Neste exemplo, temos um total de 70 imagens que demorou cerca de mais ou menos 10 minutos (conexão 1 MB) para “subir” via upload a partir do próprio Lightroom, vale a pena seu download e é grátis.

Abaixo vou disponibilizar pra download 4 presets (by mattk) Adjustment Brush, para quem não conhece localize-o no canto superior direito no modo Developer, conforme destaquei em vermelho na imagem abaixo com uma foto aberta do meu Pai cortando cana lá no interior de Minas. Ô saudade do véio, é bom saber que está melhor que eu aqui em São Paulo, nesta muvuca! Bom, voltando ao que interessa…
O LR 2 já vem com um preset chamado Soften Skin que serve para suavizar a pele, tirando um pouco das imperfeições, linhas de expressão e etc. Com a instalação destes novos arquivos, você terá também as seguintes opções:
• Brightening/Whitening Teeth (Clariar os Dentes)
• Whiten Eyes (Clariar o branco dos Olhos)
• Red Lips (Deixar os lábios um pouco mais vermelhos)
• Iris Enhance (Reforçar a Irís)
A instalação é bastante fácil, um pouco diferente da forma que costumamos adicionar os Develop Presets como a maioria que temos aqui no Lightroom Brasil.
Vá até o diretórios de presets do Lightroom, uma das opções para localiza-lo é executando os seguintes passos:
Menu: Edit >> Preferences… (MAC Preferences) em seguida, acesse a TAB Presets depois clique no botão Show Lightroom Presets Folder.
Abra a pasta Lightroom e acesse o diretório Local Adjustment Presets, você ficará sabendo que esta no lugar correto quando encontrar o arquivo Soften Skin.lrtemplate, agora basta copiar os arquivos baixado aqui para este diretório e pronto!
Bônus
Aproveitando, saiba que você pode adicionar seus Develop Presets da mesma forma, apenas escolha a pasta Develop Presets e os copie para dentro dela.
É isto aí pessoal, espero que curtam.
Robson





O sistema de backup nativo do Lightroom, apesar de muito bom, não faz cópias de seus Presets, Web Galleries, Panel End Marks, Plugins, Slideshow Templates, Local Adjustment Presets e tudo mais que você adicionou para incrementa-lo ainda mais.
Pensando nisto, o pessoal da The Photo Geek criou este plugin, muito simples e de grande ultilidade. Vale a pena seu download!

Entre outras funções da ferramenta Painter, vou exemplificar aqui como usá-la para adicionar palavras-chave (ou palavra-chave).
Este método é interessante quando você estiver navegando entre suas coleções, estando no modo grid (atalho: G) e precisar designar palavras-chave aqui e acolá entre suas fotos, não há nada melhor que a ferramenta Painter que te permite de forma muito fácil e rápida borrifar estas palavras.
Localize a ferramenta em forma de uma latinha de spray na parte inferior no modo Library, conforme imagens abaixo:
Ao clicá-la, um menu pop-up aparece perguntando o que você quer “pintar” com ela, selecione Keywords, conforme imagem abaixo
Digite na textbox a palavra-chave desejada, ou se quiser destinar mais de uma, apenas as separe por vírgula, como mostrado abaixo destacado em vermelho:
Agora, basta borrifar as palavras-chave nas fotos desejadas.
Por exemplo, em nossa coleção “Diversas” temos quatro fotos que correspondem as palavras-chave “Casamento” e “Melissa”.
Com a ferramenta Painter carregada, clique sobre a correspondente, quando você faz isto, uma mensagem aparece na tela confirmando que você designou as palavras-chave, conforme mostrado na imagem a baixo, e neste momento, seu cursor se torna uma borracha, então se você clicar na foto novamente, ela apaga as palavras-chave recém adicionadas.
Pacote com 13 JPGs presets para Lightroom

As vezes nos deparamos com alguma foto no Flickr que tem um tratamento legal e nos perguntamos: “Como o cara fez isto?”.
Usando um tipo de engenharia reversa, o site abaixo tenta criar um Preset para o Lightroom, com base na leitura do EXIF da imagem, claro, isto se o usuário não as removeu de sua foto ao enviá-la para Flickr.
Vale a pena testar, o endereço é: http://lrpreset.appspot.com/
Coloquei uma de minhas fotos com o EXIF aberto para testarem:
http://www.lightroom.com.br/











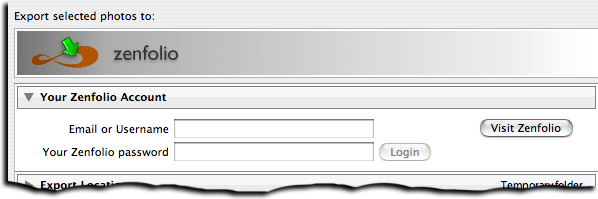

Nenhum comentário:
Postar um comentário